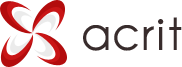Не нашли ответы на свои вопросы в наших публикациях? Задайте вопрос в службу техподдержки!
Модуль импорта позволяет настраивать импорт из любого количества источников. Для этого используется система профилей - каждый профиль импорта настраивается на один источник. Все профили импорта представлены в административной панели в разделе "Универсальный импорт", подразделе "Список профилей".
Профиль состоит из нескольких вкладок. Вкладки настраиваются последовательно, одна за другой. После каждого перехода между вкладками информация о профиле сохраняется. Таким образом, новый профиль создаётся уже после настройки первой вкладки, хотя запустить его можно будет только после настройки всех вкладок.
Для настройки нового источника создайте новый профиль:
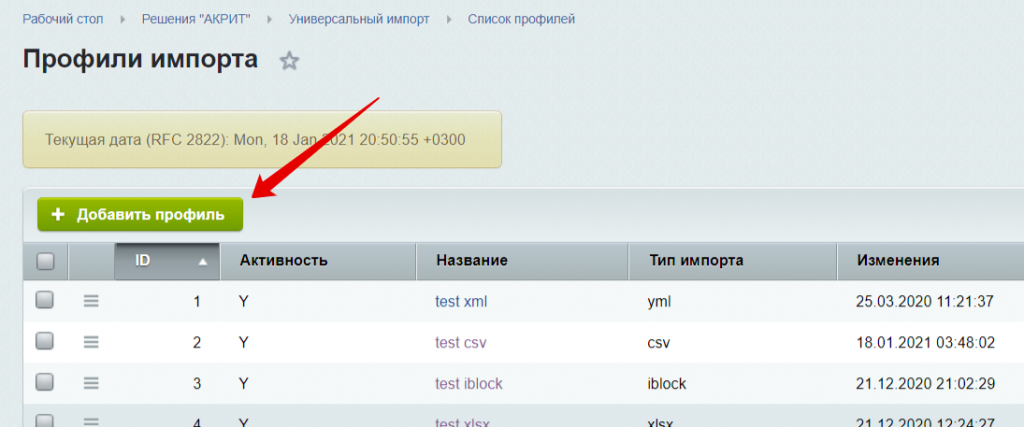
Настройка профиля проходит в несколько этапов:
- Внесение базовых данных импорта.
- Настройка связки между импортируемыми данными и данными инфоблока.
- Указание общего порядка действий в различных случаях.
- Запуск импорта вручную и настройка фоновых заданий на импорт.
Базовые данные
Первая вкладка делится на два блока: "Общие параметры" и "Источник и назначение данных".
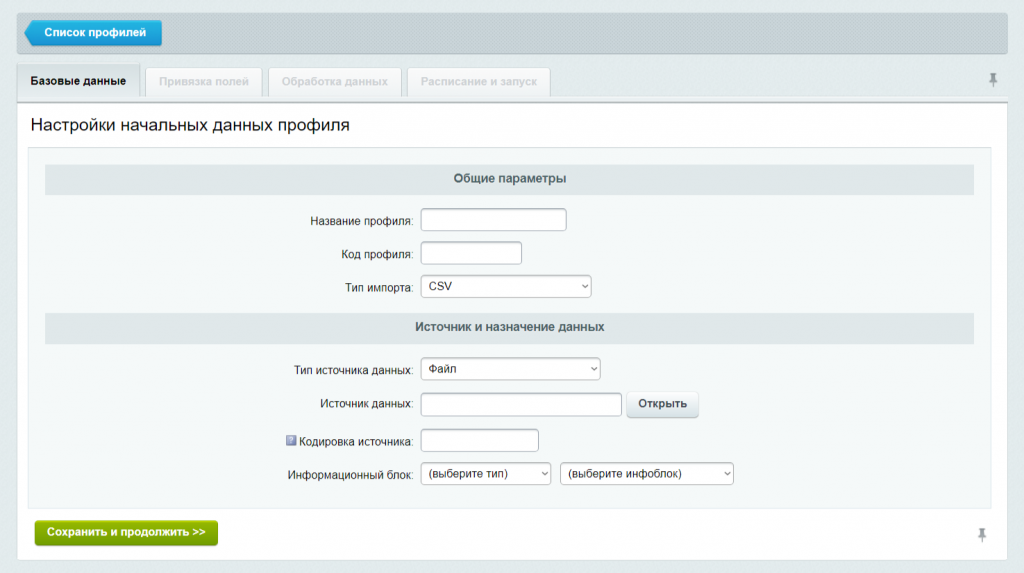
В первом блоке укажите название профиля (это обязательное поле) и символьный идентификатор (необязательное поле). Выберите формат источника данных (поле "Тип импорта") - от этого будет зависеть набор полей на этой и следующей вкладке.
Во втором блоке укажите тип источника данных. Данные могут лежать в виде файла у вас на сервере или же находиться на стороннем сервере. В первом случае выберите файл через диалоговое окно. Во втором, нужно указать ссылку на внешний источник (полностью, начиная с протокола - http, https, ftp). При этом источник не должен находиться под паролем, а должен быть доступен публично (единственное, можно ограничить доступ к нему по IP-адресу вашего сайта).
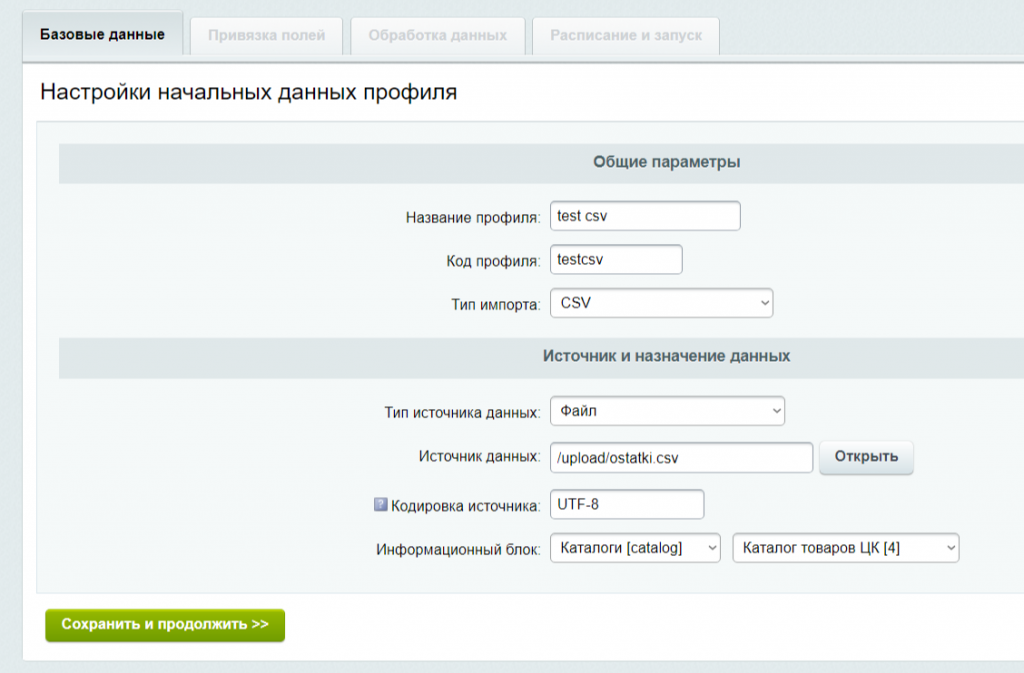
Укажите кодировку источника данных. В подсказе указаны примеры наиболее распространённых вариантов: UTF-8 (Юникод) и CP1251 (Windows-1251). Указывать эти варианты нужно точно, как указано в подсказке.
Выберите инфоблок, в который должны выгружаться импортируемые данные. На третьем шаге, при необходимости, вы сможете уточнить, в какой подраздел инфоблока нужно выгружать данные по-умолчанию.
После настройки всех этих данных нажмите "Сохранить и продолжить". После этого профиль будет создан и готов к настройке последующих данных.
Привязка полей
Первый блок содержит поля, специфические для выбранного на первом шаге формата источника. Для CSV-файлов отобразятся одни поля, для XML-файлов другие. Выбор данных полей будет влиять на следующий блок - блок сопоставления полей.
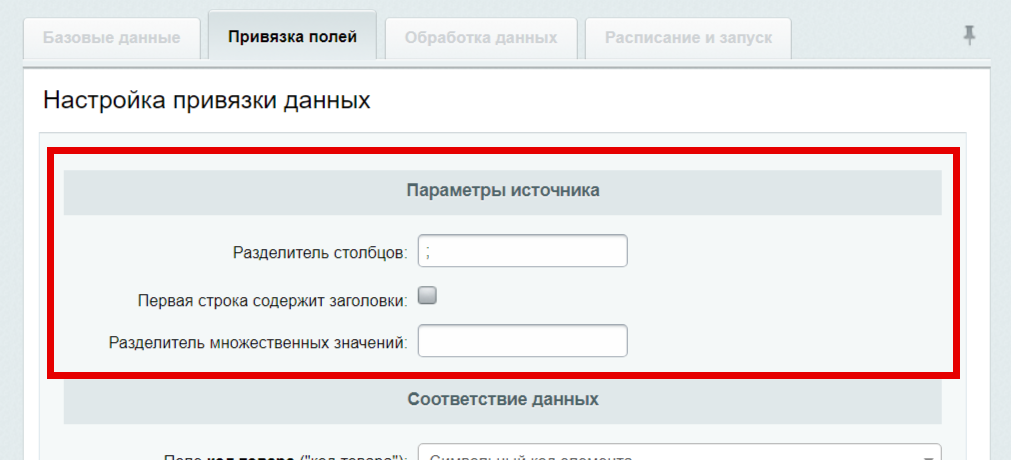
После настройки блока "Параметры источника", переходим к настройке блока "Соответствие данных". Этот блок в левой части содержит список полей источника импортируемых данных. Напротив них в правой части расположены выпадающие списки полей инфоблока, указанного на первом шаге настройки. Данные, которые необходимо импортировать, нужно связать с подходящим полем инфоблока. Для этого необходимо выбрать тот параметр элемента инфоблока, в который данные из поля источника должны попадать при импорте. У тех полей источника, данные которых импортировать не нужно, справа просто остаётся вариант "Не импортировать".
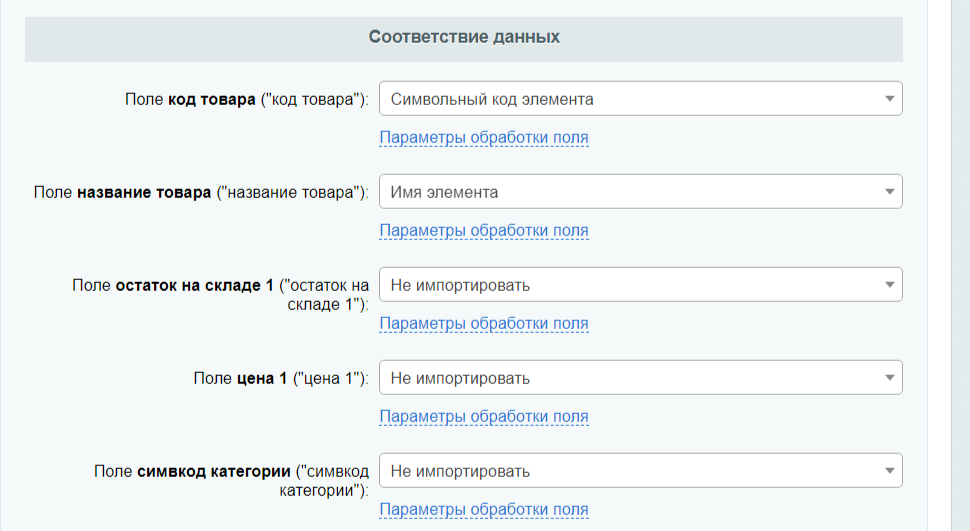
Под каждым выпадающим списком есть блок "Параметры обработки поля". Данный блок содержит различные модификаторы и доп. условия, применяемые к полям персонально. Данные обработчики срабатывают непосредственно перед добавлением данных в инфоблок. Обработчики являются универсальными и не зависят от формата источника.
После списка импортируемых полей расположено специальное поле "Поле-идентификатор элемента". Это обязательное поле - в нём необходимо выбрать одно из полей источника, по которому импорт сможет находить уже загруженные в каталог товары и обновлять их, вместо повторного создания того же товара. Необходимо выбрать такое поле, которое содержит уникальный набор символов для каждого импортируемого элемента. Чаще всего это артикул или числовой идентификатор товара в каталоге-источнике. В крайнем случае можно использовать само название импортируемых элементов, но это не желательно, т.к. в вашем каталоге может понадобиться изменить название и тогда привязка с исходным каталогом потеряется и при импорте появится дубликат товара со старым названием.
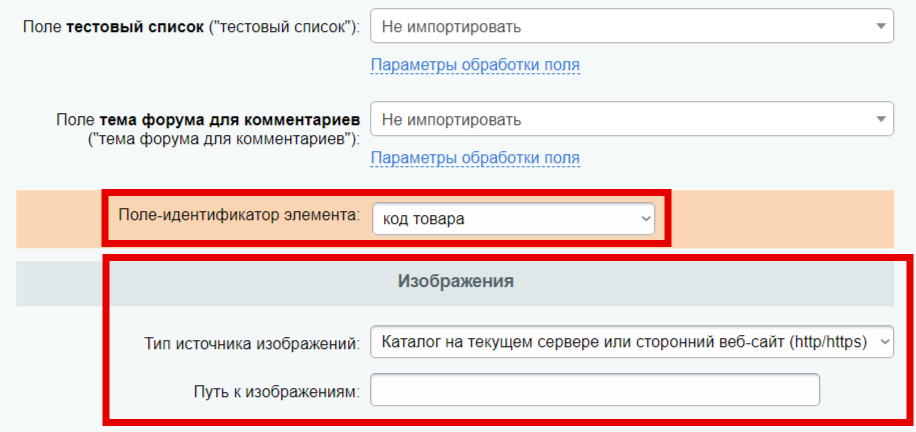
В конце странице расположен блок "Изображения", в котором вы можете указать путь до внешнего сайта или папки на сервере, где расположены изображения. Обычно изображения в источнике хранятся с относительными путями (или даже просто с названиями файлов). Поэтому для того, чтобы импорт знал, где искать эти изображения, необходимо указывать путь до них.
Обработка данных
Вкладка "Обработка данных" содержит параметры, которые будут применяться ко всем импортируемым данным (а не к отдельным полям, как это было в случае модификаторов полей на прошлой вкладке). Здесь содержатся дополнительные опции, позволяющие настроить логику выгрузки. Вкладка разбита на три блока: обработка элементов, обработка категорий и обработка изображений.
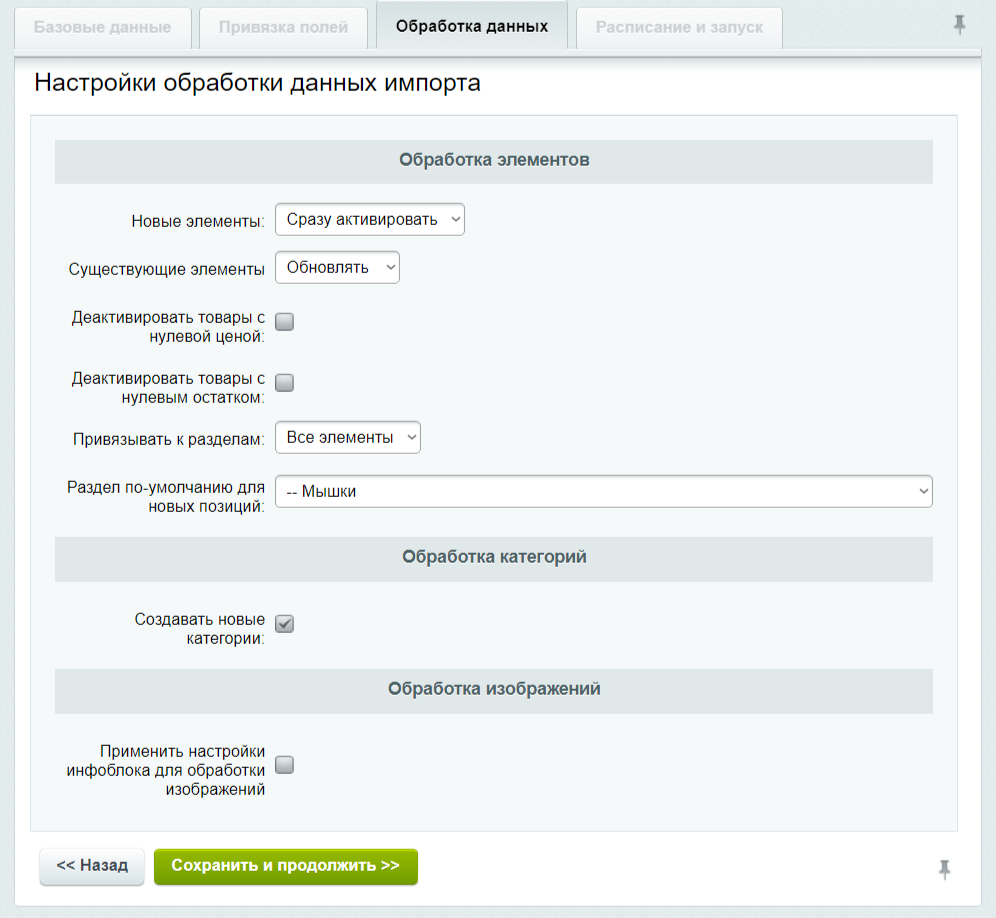
Блок "Обработка элементов" содержит следующие настройки:
- "Новые элементы". Позволяет указать, что делать с создаваемыми элементами инфоблока. Варианты: сразу пометить галку "Активность", чтобы элемент отображался на сайте; создать элемент, но не активировать; вообще не создавать элемент. Последний пункт нужен, если вы хотите только обновлять базу сайта, не пополняя её новыми позициями.
- "Существующие элементы". Здесь указывается, обновлять ли элементы импортируемыми данными, если они уже существуют в инфоблоке. Иногда необходимо только пополнять базу, не трогая уже загруженные данные.
- Опции "Деактивировать товары с нулевой ценой" и "Деактивировать товары с нулевым остатком" снимают галку "Активность" у элементов инфоблока при соответствующих условиях.
- Опция "Привязывать к разделам" позволяет определить, в каких случаях при импорте следует указывать привязку к разделу (в соответствии с тем, как она задана на шаге "Привязка полей" или какой раздел указан в поле "Раздел по-умолчанию для новых позиций"). По-умолчанию, данные настройки привязки к разделам работают для всех импортируемых позиций. Но можно либо вообще отключить привязку к разделам, либо привязывать только новые позиции. В обоих случаях поле "Разделы" элементов инфоблока будет игнорироваться: если элемент уже привязан к какому-то разделу, то эта привязка остаётся, а если речь о создании элемента, то он не будет привязываться к какому-либо разделу.
- Опция "Раздел по-умолчанию для новых позиций" позволяет указать раздел, к которому будут привязываться позиции, если из источника импорта для них раздел не указан.
В блоке "Обработка категорий" опция "Создавать новые категории" позволяет отключить механизм создания новых категорий в инфоблоке. По-умолчанию, если для импортируемой позиции указана категория, но она отсутствует в инфоблоке, то она создаётся.
В блоке "Обработка изображений" опция "Применить настройки инфоблока для обработки изображений" активирует применение параметров обработки изображений, указанных в настройках инфоблока (ресайз, сжатие изображений и др.).
Расписание и запуск
Вкладка "Расписание и запуск" содержит два блока: блок настройки регулярного фонового импорта и блок ручного выполнения импорта.
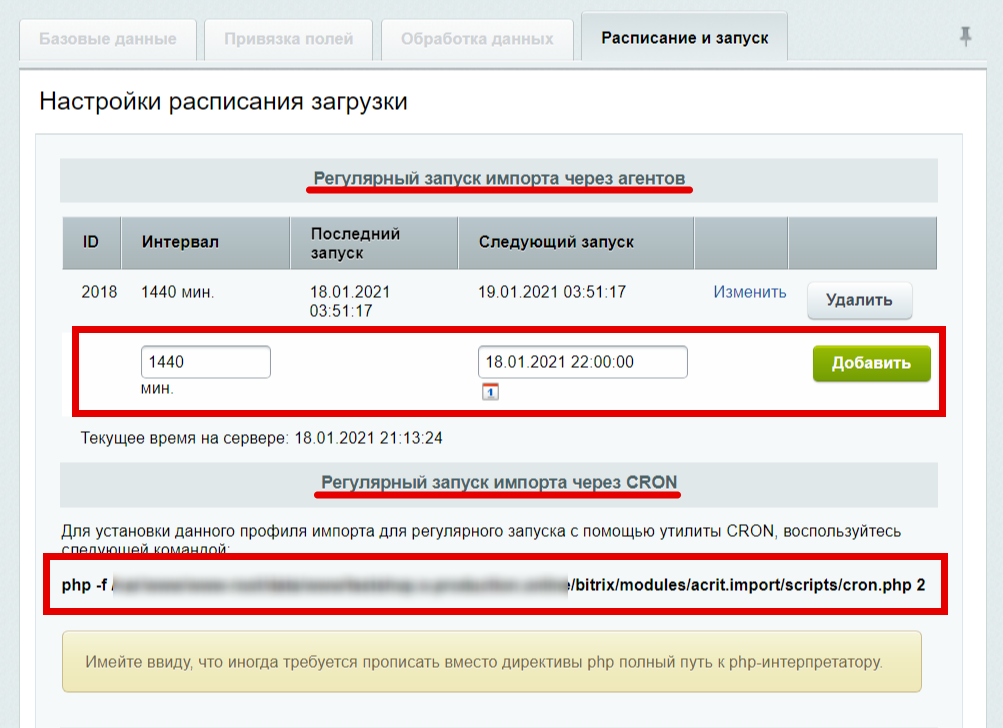
Регулярный импорт можно настроить двумя путями: через агентов системы Битрикс или через серверную утилиту CRON. Для первого случая, под заголовком "Регулярный запуск импорта через агентов" расположена таблица. Чтобы создать нового агента, который будет с нужной вам периодичностью запускать процесс импорта данного профиля, заполните поля "Интервал" и "Следующий запуск" и нажмите "Добавить".
Для запуска импорта через CRON, необходимо скопировать команду, указанную под заголовком "Регулярный запуск импорта через CRON" и прописать её в список запуска утилиты CRON у вас на сервере.
Важно! В случае запуска через агентов, всё-равно следует настроить их на работу через CRON.
Ручной запуск позволяет запустить импорт прямо в данной вкладке, сразу после настройки всех шагов. После запуска начнёт отображаться прогресс загрузки (либо в процентах, либо в количественном варианте, если общий объём загружаемых данных заведомо получить невозможно). В поле "Ошибки импорта" вам будут выдаваться сообщения об ошибках, возникающих в процессе загрузки данных на сайт.
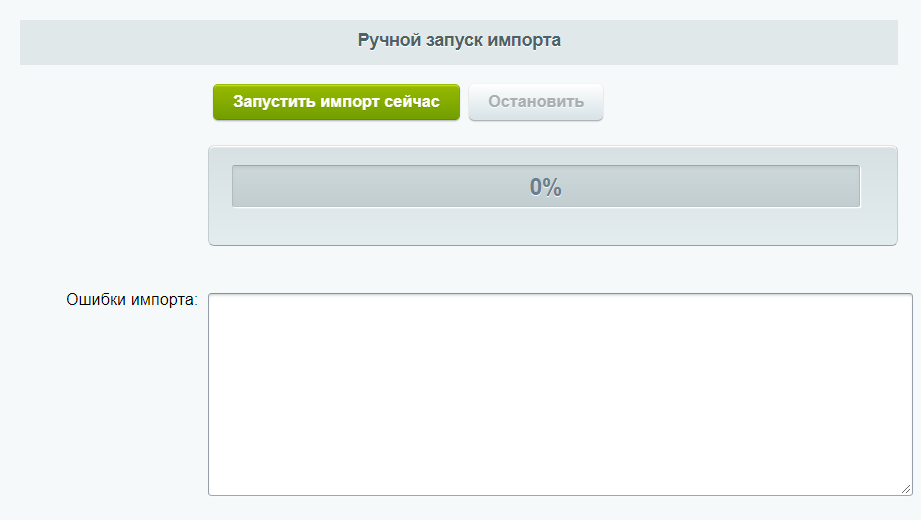
Так выглядит общий процесс настройки профилей модуля "Универсальный импорт". Для настройки конкретных форматов исходных данных читайте статьи, посвящённые данным форматам.
Назад в раздел