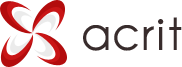то ждем ваше обращение в нашей службе тех поддержки.
Печать документов по заказу
Печать документов по заказу |
Печать документов выполняется как по всему заказу, так и отдельно по отгрузкам:
- Для печати документа отгрузки следует перейти к форме редактирования отгрузки и нажать кнопку Распечатать, выбрав необходимый шаблон документа:
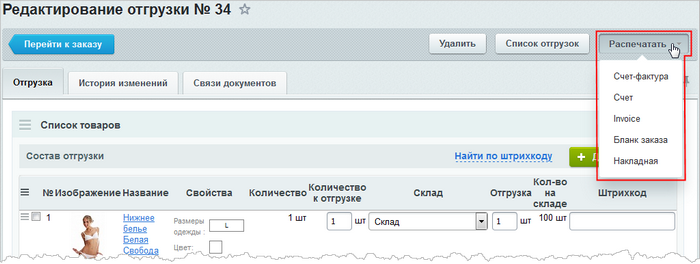
- Печать документов по заказу выполняется со страницы просмотра/редактирования заказа по кнопке Печать заказа, выбрав необходимый шаблон документа:

Помимо данного способа, распечатать документы можно иначе: находясь на странице списка заказов, в меню действий выбрать пункт Печать документов.

Откроется специальная форма, в которой представлены:
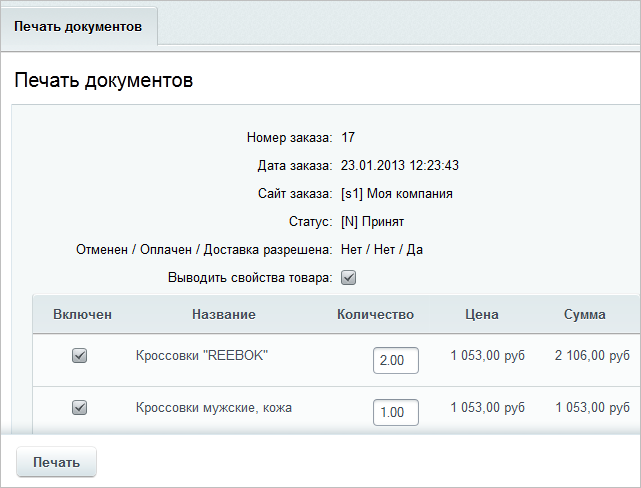
- Общая информация о заказе: номер и дата заказа, сайт заказа, статус, информация о том отменен ли, оплачен ли и разрешена ли доставка заказа.
- Опция Выводить свойства товара позволяет отображать свойства заказа в печатных формах.
- Список позиций заказа.
Примечание: цены на товары указаны уже с учетом скидки.Флаг Включен означает, что данная позиция будет включена в печатный документ. Некоторые шаблоны документов позволяют печатать данные не по всем, а по произвольной части товаров заказа, например, Счет-фактура, Бланк заказа, Накладная. Таким образом, с помощью данной опции можно указать, что в печатном документе должны присутствовать не все товарные позиции. Если шаблон не предусматривает печать только части заказа, то он отобразит все товарные позиции вне зависимости от установок на форме.Примечание: в таблице заказанных товаров поле Количество открыто для ввода. Оно служит для распечатывания документов по заказу для меньшего числа товаров, чем в заказе. Например, было заказано два телефона, а распечатать документ необходимо для одного из них. Тогда в поле количество ставят 1, среди шаблонов документов выбирают те, которые необходимы, и после нажатия кнопки Печать документ будет сформирован для указанного количества товаров.
- В поле Шаблон документа выбираются шаблоны, на основе которых будут формироваться печатные формы документов. Для множественного выбора удерживайте нажатой клавишу Ctrl.
- Чтобы приступить к печати документов, нажмите кнопку Печать.
Печатные формы документов открываются в новых вкладках браузера. В некоторых шаблонах документов перед печатью можно изменять какой-либо текст (например, в предустановленном шаблоне Счет-фактура). Находясь в печатной форме документа, нажимайте на клавишу Tab, а тексты, которые можно менять, будут подсвечиваться по очереди.
Подробнее...
Файлы, содержащие Предустановленные шаблоны, находятся в каталоге /bitrix/modules/sale/reports/.
Если вас не устраивает какой-либо предустановленный шаблон, то вам следует скопировать файл этого шаблона из каталога предустановленных шаблонов в каталог пользовательских шаблонов (/bitrix/admin/reports/) и изменить его соответствующим образом. В каталог пользовательских шаблонов можно добавить любое количество произвольных шаблонов документов.
Документация по теме: |
Назад в раздел