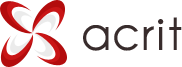то ждем ваше обращение в нашей службе тех поддержки.
Пользователь корпоративного портала (дизайн Lite)
Просмотр отчетов
Список отчетов
С помощью меню действий в списке отчетов можно Редактировать, Удалять или Копировать отчеты.
Для просмотра отчета используйте ссылку с его названием.
Отчет
Для сортировки данных отчета по какой-либо колонке достаточно кликнуть на её заголовок, после чего он изменит цвет фона. Также в нем будет отображено направление сортировки в виде символа ↑ или ↓.
Под таблицей расположена итоговая информация по всему отчету, которая подсчитывается только для численных данных.
Чтобы сохранить отчет в виде файла .xls либо открыть этот файл для просмотра или печати в каком-либо приложении, нажмите Экспорт Excel.
Типовые отчеты
При первом обращении к сервису создания отчетов система сообщает, что у него нет ни одного сконструированного отчета и предлагает создать типовые отчеты.
Пользовательские поля
Начиная с версии 14.5.2, в отчетах появилась возможность использовать пользовательские поля, причем как для построения самого отчета, так и в качестве полей фильтра.
Для удобства, в форме редактирования отчета, такие поля выделены другим цветом:
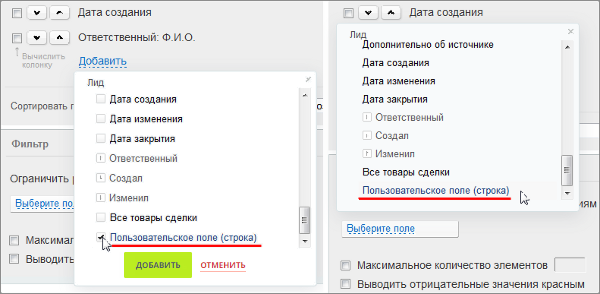
Причем в отчетах могут выводиться не множественные поля следующих типов: строка, целое число, число, да/нет, список, дата/время.
Создание нового отчета
Отчет строится автоматически - достаточно его один раз создать и настроить.
Для этого используйте ссылку Добавить отчет на странице со списком отчетов, после чего откроется форма создания отчета:
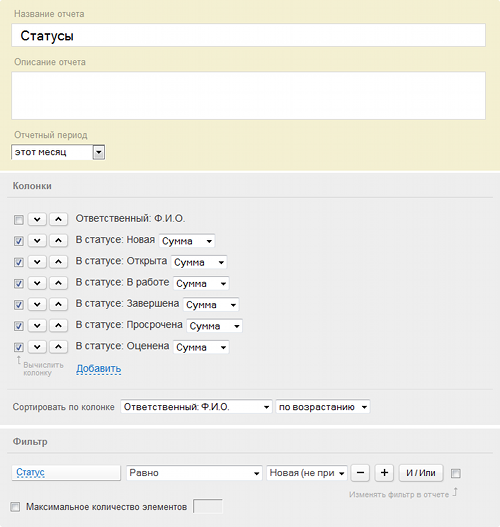
При создании нового отчета необходимо ввести его название, и указать отчетный период (временной интервал, неделя, месяц и т.д.).
Секция Колонки позволяет настроить колонки, отображаемые в отчете:
- Опция Вычислить колонку позволяет отображать в отчете вычисленную величину, например, сумму или количество уникальных значений в колонке.
Примечание: Вычисляемая величина зависит от конкретного типа данных.
- Кнопки со стрелками позволяют изменить порядок следования колонок в итоговом отчете.
- Для изменения названия колонки или же ее удаления используются соответствующие элементы управления, которые отображаются после её названия при наведении курсора.
 Примечание: Для численных типов данных доступна возможность выражать данные колонки в процентах с помощью элемента управления %:
Примечание: Для численных типов данных доступна возможность выражать данные колонки в процентах с помощью элемента управления %:
- Ссылка Добавить позволяет добавить в отчет новую колонку. За раз можно добавить сразу несколько колонок, отметив их в форме.
Секция Фильтр позволяет настроить параметры фильтрации отчета:
- Кнопки + и - позволяют добавить еще одно условие для фильтра или удалить текущее.
При добавлении нескольких условий, над ними появится выпадающий список, который позволяет Ограничить результаты, выводимые в отчете по всем или любому из добавленных условий.
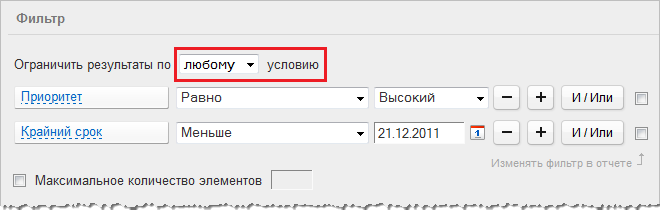
- Кнопка И / Или позволяет построить дерево условий:
На приведенном примере для построения отчета применится условие: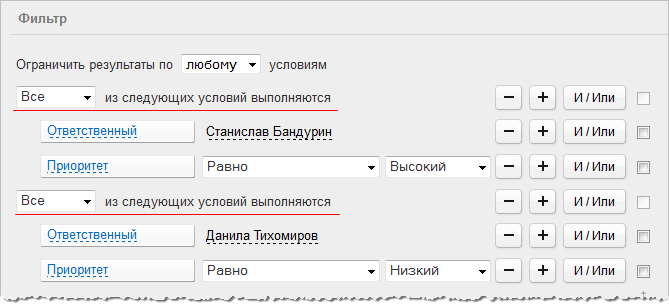
(Сотрудник = БандуриниПриоритет = Высокий) или (Сотрудник = ТихомировиПриоритет = Низкий).Примечание: Уровень вложенности условий искусственно ограничен 4-мя уровнями, чтобы не усложнять интерфейс. - Условия Фильтра могут быть такими:

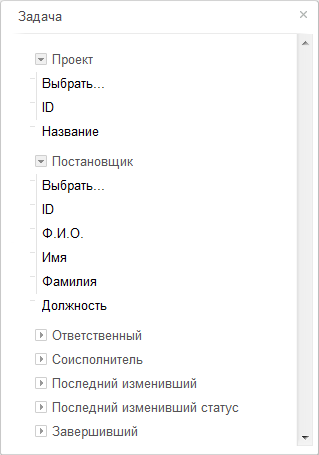 Примечание: Раскрывающийся список для условий Ответственный, Соисполнитель, Последний изменивший, Последний изменивший статус и Завершивший аналогичен условию Постановщик.
Примечание: Раскрывающийся список для условий Ответственный, Соисполнитель, Последний изменивший, Последний изменивший статус и Завершивший аналогичен условию Постановщик. - Опция Изменять фильтр в отчете позволяет вывести отмеченные условия на панель фильтра и изменять их уже непосредственно при просмотре отчета.
- С помощью соответствующей опции можно ограничить Максимальное количество элементов, выводимых в отчете.
- С помощью соответствующей опции в отчете можно Выводить отрицательные значения красным.
Опция Выводить диаграмму позволяет строить диаграммы для колонок с отмеченной опцией Вычислить колонку:
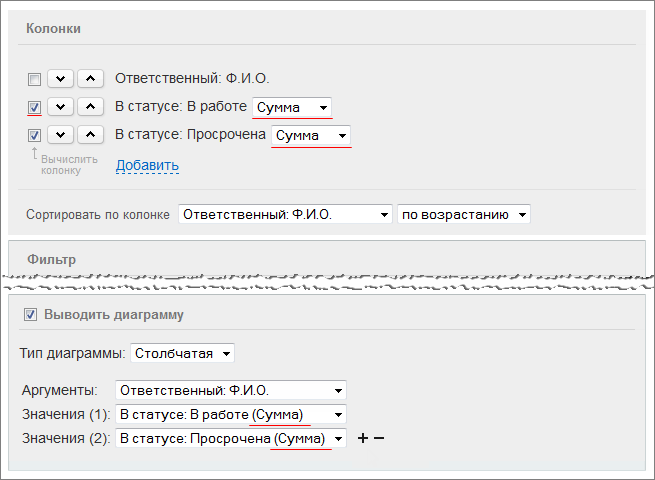
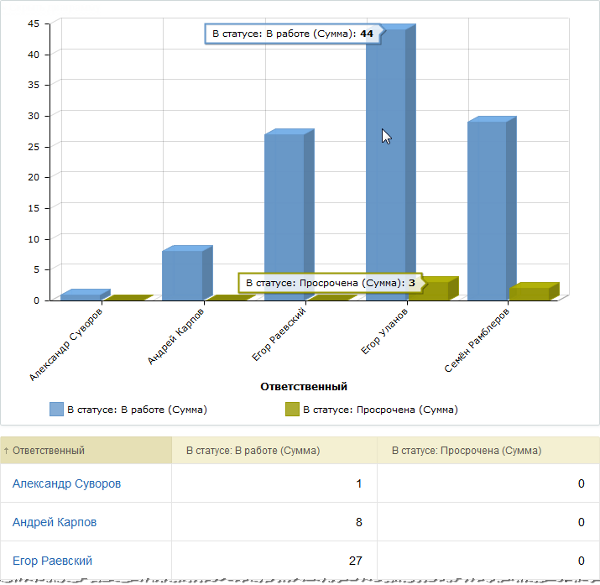
При просмотре отчета легенда позволяет выбрать, какие данные будут отображаться на диаграмме.
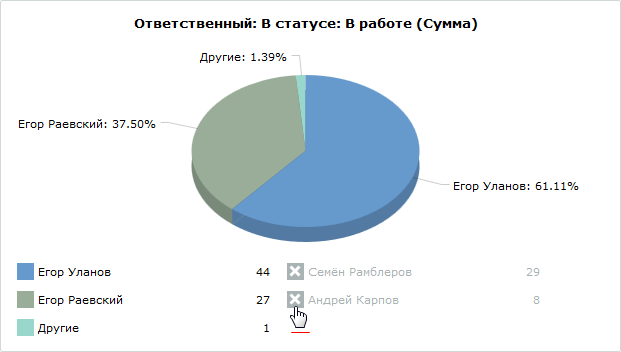
Конструктор позволяет предварительный просмотр отчета - вы можете тут же поправить свой отчет и обновить предпросмотр.
Назад в раздел