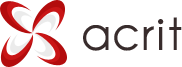Если у вас возникли какие либо вопросы которые вы не смогли решить по нашим публикациям самостоятельно,
то ждем ваше обращение в нашей службе тех поддержки.
Товары были с характеристикой размер которая влияла на цену продукта, размеры выгружались в товарные предложения , собственно сама инструкция.
Запись товаров в 1С должны быть в определенном виде , для нормальной интеграции 1с Управление торговлей и сайта на системе администрирования 1С bitrix
Для начала нам надо сделать административные настройки 1С , переходим на вкладку Административные -> настройки -> настройки параметров учета
Заполняем пункты как на скриншотах
Общие настройки 1.jpg

Маркетинг 2.jpg

НСИ 3.jpg

Оптовые продажи 4.jpg

Розничные продажи 5.jpg

Запасы и закупки 6.jpg

Финансы 7.jpg

Органайзер 8.jpg

Обмен данными 9.jpg

Дальше мы начнем создавать виды номенклатуры , в них как раз мы и будем определять будут ли свойства или нет у того или иного товара
Далее делаем по пунктам как на скриншоте 10.jpg
1) Проходим на вкладку ‘Нормативно справочная документация’
2) Жмем виды номенклатуры
3) Жмем создать
4) Заполняем наименование номенклатуры (например ‘Головные уборы’) и тип в нашем случае это всегда ‘Товар’
ВАЖНО !!!!
5) Заполняем будут ли характеристики у товара с данной номенклатурой если нет выбираем ‘не используются’ если да ‘Индивидуальные для номенклатуры’ (эти настройки более гибкие)
Далее запись

После создания номенклатуры надо переходить к созданию свойств и характеристик для новой номенклатуры . 11.jpg
1) Переходим на вкладку ‘администрирование’
2) Жмем по пункту ‘Наборы дополнительных реквизитов и сведений ’
3) Тут есть две папки которые нам будут нужны ‘Номенклатура’ и ‘Характеристики номенклатуры’
“Номенклатура” – эти характеристики будут отображается в создание товара .
“Характеристики номенклатуры” - он необходим для одинаковых товаров где отличается только размер, каждый размер это ценовое предложение .

Жмем на ‘’Характеристики номенклатуры”
1)Начнем с создания свойства ‘размер ’ например для номенклатуры обувь
2) Жмем на кнопку подбор - она необходима для выбора свойства
3) Если у нас еще не создано свойство размер то нам надо будет его ‘создать’ (кнопка создать), если оно создано то просто жмем на него и кнопку ‘добавить в набор’
4) Заполняем наименование свойства
5) По умолчанию поле ‘Значение свойства объекта’ оно нам и необходимо , так как в нем мы можем указать уже стандартные свойства
6) Если мы выбрали выбор свойств то мы увидим выбор стиля поля
7) Тут нам надо будет создать свойства для размера (38, 39, 40 и т.д.)

Далее нам надо будет сделать шаблоны характеристик что бы они отображались в ценовых позициях , видах номенклатуры , проводить на складе и т.д. 13.jpg
1) Заходим в ‘Нормативно-справочную информацию ‘
2) Следуем в ‘Виды номенклатуры’
3) Жмем тот вид номенклатуры в котором необходимо составить ценовые предложения
4) Заходим в характеристики номенклатуры
5) Жмем создать
6) Вносим наименование характеристики, желательно сделать его интуитивно понятным например ‘размер 38’
7)Выбираем свойство из ранее созданных

Так же мы можешь создать свойства для заполнения в самом товаре для этого нам надо зайти в папку номенклатуры (рис 11.jpg) делаем идентично как мы создавали характеристики как на рисунке 12.jpg , эти свойства будут у основного товара а не у его ценовых предложений
Далее необходимо создать сам товар 14.jpg
1) Жмем ‘продажи’
2) Заходим в номенклатуру
3) Жмем кнопку создать
4) Вносим наименование например ‘кпепка’
5) Жмем на ‘вид номенклатуры’
6) Выбираем необходимый вид номенклатуры с характеристиками,
Так же заполняем все поля далее, если были созданы свойства для номенклатуры, у вас появится в товаре вкладка ‘Дополнительные реквизиты’ , в ней так же можно внеси необходимые параметры.

Теперь нам останется внести ценовые предложения для созданного товара 15.jpg
1) Следуем в маркетинг
2) Жмем цена номенклатуры
3) Создаем новую либо редактируем ту которая уже была создана
4) Добавляем товар который только создали в
5) Добавляем цены на характеристики для товара, те характеристики которые не нужны удаляем из списка
Сохраняем

В товаре который мы создали можем увидеть созданные нами ценовые предложения на рисунке 16.jpg .

Вот собственно и все , надеюсь эта инструкция еще кому то будет полезна при тестировании интеграции либо при наполнении .
Для тех кто хочет расширить функционал интеграции рекомендую модуль .
Первоисточник .
Если нужна помощь по настройке .
Бонус к статье:
Видео урок: Интеграция каталога 1С УТ 11 и 1С-Битрикс за 30 минут.
Назад в раздел
то ждем ваше обращение в нашей службе тех поддержки.
Настройка 1С для выгрузки в bitrix с товарными предложениями
Привет дорогие читатели , не давно делал интеграцию 1С и bitrix , это было мое первое знакомство с 1С , склад в магазине заполняли с нуля , их кладовщик не знал 1С поэтому мне надо было составить инструкцию как ему настроить ее для того что бы интеграция прошла легко и безболезненно.Товары были с характеристикой размер которая влияла на цену продукта, размеры выгружались в товарные предложения , собственно сама инструкция.
Запись товаров в 1С должны быть в определенном виде , для нормальной интеграции 1с Управление торговлей и сайта на системе администрирования 1С bitrix
Для начала нам надо сделать административные настройки 1С , переходим на вкладку Административные -> настройки -> настройки параметров учета
Заполняем пункты как на скриншотах
Общие настройки 1.jpg

Маркетинг 2.jpg

НСИ 3.jpg

Оптовые продажи 4.jpg

Розничные продажи 5.jpg

Запасы и закупки 6.jpg

Финансы 7.jpg

Органайзер 8.jpg

Обмен данными 9.jpg

Дальше мы начнем создавать виды номенклатуры , в них как раз мы и будем определять будут ли свойства или нет у того или иного товара
Далее делаем по пунктам как на скриншоте 10.jpg
1) Проходим на вкладку ‘Нормативно справочная документация’
2) Жмем виды номенклатуры
3) Жмем создать
4) Заполняем наименование номенклатуры (например ‘Головные уборы’) и тип в нашем случае это всегда ‘Товар’
ВАЖНО !!!!
5) Заполняем будут ли характеристики у товара с данной номенклатурой если нет выбираем ‘не используются’ если да ‘Индивидуальные для номенклатуры’ (эти настройки более гибкие)
Далее запись

После создания номенклатуры надо переходить к созданию свойств и характеристик для новой номенклатуры . 11.jpg
1) Переходим на вкладку ‘администрирование’
2) Жмем по пункту ‘Наборы дополнительных реквизитов и сведений ’
3) Тут есть две папки которые нам будут нужны ‘Номенклатура’ и ‘Характеристики номенклатуры’
“Номенклатура” – эти характеристики будут отображается в создание товара .
“Характеристики номенклатуры” - он необходим для одинаковых товаров где отличается только размер, каждый размер это ценовое предложение .

Жмем на ‘’Характеристики номенклатуры”
1)Начнем с создания свойства ‘размер ’ например для номенклатуры обувь
2) Жмем на кнопку подбор - она необходима для выбора свойства
3) Если у нас еще не создано свойство размер то нам надо будет его ‘создать’ (кнопка создать), если оно создано то просто жмем на него и кнопку ‘добавить в набор’
4) Заполняем наименование свойства
5) По умолчанию поле ‘Значение свойства объекта’ оно нам и необходимо , так как в нем мы можем указать уже стандартные свойства
6) Если мы выбрали выбор свойств то мы увидим выбор стиля поля
7) Тут нам надо будет создать свойства для размера (38, 39, 40 и т.д.)

Далее нам надо будет сделать шаблоны характеристик что бы они отображались в ценовых позициях , видах номенклатуры , проводить на складе и т.д. 13.jpg
1) Заходим в ‘Нормативно-справочную информацию ‘
2) Следуем в ‘Виды номенклатуры’
3) Жмем тот вид номенклатуры в котором необходимо составить ценовые предложения
4) Заходим в характеристики номенклатуры
5) Жмем создать
6) Вносим наименование характеристики, желательно сделать его интуитивно понятным например ‘размер 38’
7)Выбираем свойство из ранее созданных

Так же мы можешь создать свойства для заполнения в самом товаре для этого нам надо зайти в папку номенклатуры (рис 11.jpg) делаем идентично как мы создавали характеристики как на рисунке 12.jpg , эти свойства будут у основного товара а не у его ценовых предложений
Далее необходимо создать сам товар 14.jpg
1) Жмем ‘продажи’
2) Заходим в номенклатуру
3) Жмем кнопку создать
4) Вносим наименование например ‘кпепка’
5) Жмем на ‘вид номенклатуры’
6) Выбираем необходимый вид номенклатуры с характеристиками,
Так же заполняем все поля далее, если были созданы свойства для номенклатуры, у вас появится в товаре вкладка ‘Дополнительные реквизиты’ , в ней так же можно внеси необходимые параметры.

Теперь нам останется внести ценовые предложения для созданного товара 15.jpg
1) Следуем в маркетинг
2) Жмем цена номенклатуры
3) Создаем новую либо редактируем ту которая уже была создана
4) Добавляем товар который только создали в
5) Добавляем цены на характеристики для товара, те характеристики которые не нужны удаляем из списка
Сохраняем

В товаре который мы создали можем увидеть созданные нами ценовые предложения на рисунке 16.jpg .

Вот собственно и все , надеюсь эта инструкция еще кому то будет полезна при тестировании интеграции либо при наполнении .
Для тех кто хочет расширить функционал интеграции рекомендую модуль .
Первоисточник .
Если нужна помощь по настройке .
Бонус к статье:
Видео урок: Интеграция каталога 1С УТ 11 и 1С-Битрикс за 30 минут.
Назад в раздел
Подписаться на новые материалы раздела: