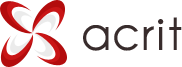|
Если требуется уровень вложенности более, чем по умолчанию
|
|---|
|
В крайне редких случаях требуется реализовать меню с уровнем вложенности более 4. Эта проблема решается до версии 10.5 корректировкой файла стилей соответствующего шаблона компонента, с версии 10.5 - кастомизацией компонента. До версии 10.5
В конце описания стилей есть несколько групп, в названия которых включено В исходном варианте эта группа имеет следующее содержание: #horizontal-multilevel-menu li a, #horizontal-multilevel-menu li:hover li a, #horizontal-multilevel-menu li.jshover li a, #horizontal-multilevel-menu li:hover li:hover li a, #horizontal-multilevel-menu li.jshover li.jshover li a, #horizontal-multilevel-menu li:hover li:hover li:hover li a, #horizontal-multilevel-menu li.jshover li.jshover li.jshover li a, #horizontal-multilevel-menu li:hover li:hover li:hover li:hover li a, #horizontal-multilevel-menu li.jshover li.jshover li.jshover li.jshover li a, #horizontal-multilevel-menu li:hover li:hover li:hover li:hover li:hover li a, #horizontal-multilevel-menu li.jshover li.jshover li.jshover li.jshover li.jshover li a Для добавления еще одного уровня необходимо добавить еще две строки: #horizontal-multilevel-menu li:hover li:hover li:hover li:hover li:hover li:hover li a, #horizontal-multilevel-menu li.jshover li.jshover li.jshover li.jshover li.jshover li.jshover li a Дополнив их соответственно *Items text.Теперь вы можете использовать глубину вложений равную 5. |
то ждем ваше обращение в нашей службе тех поддержки.
Примеры создания меню
Предварительные операции
Для примера мы создадим в структуре сайта новый раздел test_menu, который также добавим в главное меню.
Для удобства будем использовать компонент меню, который уже расположен в левой части шаблона сайта.
В параметрах компонента, для примера, в опции Тип меню для первого уровня укажем Главное меню.
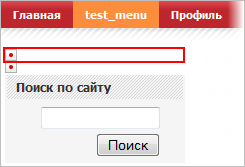
Древовидное меню
Древовидное меню – самое распространенное меню. Оно достаточно простое и вместе с этим информативное. Создается на базе статических и динамических элементов: разделов, страниц и инфоблоков.
Одноуровневое древовидное меню
Задача: создать древовидное меню.
- Создайте дополнительный тип меню: Подменю (podmenu).
- В параметрах компонента установите следующие параметры:
- Шаблон компонента - tree (Встроенный шаблон);
- Тип меню для первого уровня - Главное меню;
- Тип меню для остальных уровней - Подменю;
- Уровень вложенности меню - 2.

- Перейдите в раздел test_menu и создайте в нем 2 страницы: novaya_stranitsa_1 и novaya_stranitsa_2. При их создании необходимо отметить опцию Добавить пункт меню и выбрать меню типа Подменю.
Результат. Результатом этой работы будет меню такого вида:
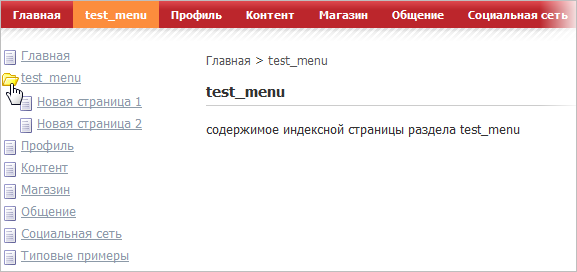
Файл .podmenu.menu.php будет иметь следующую структуру:
<? $aMenuLinks = Array( Array( "Новая страница 1", "/test_menu/novaya_stranitsa_1.php", Array(), Array(), "" ), Array( "Новая страница 2", "/test_menu/novaya_stranitsa_2.php", Array(), Array(), "" ) ); ?>
Многоуровневое древовидное меню
Шаблоны компонента Меню поддерживают создание многоуровневого меню с глубиной вложения до 4-х уровней. Покажем это на примере. Выполнять работу на данном этапе удобнее в административной части.
Задача: создать четырехуровневое меню.
Решение. Решение осуществим на примере уже созданного выше меню с шаблоном tree.
- Перейдите в административный раздел на страницу Управление структурой (Структура сайта > Файлы и папки)
- В созданном ранее разделе
/test_menuс помощью команды Добавить папку кнопки Добавить контекстной панели создайте новый каталог со следующими параметрами:- Имя папки - test_1;
- Название раздела - test_1;
- Тип меню - Подменю;
- Название пункта - test_1.
Примечание: Для полноты картины можно создать в папках по дополнительной странице (кроме индексной). При создании их не забывайте добавить их в тип меню – Подменю. - Перейдите во вновь созданный раздел и создайте по описанному выше алгоритму папку
/test_2.Примечание: Если в последней по вложенности папке не создать файл меню, то в публичной части сайта она будет отображаться как страница, а не папка. - При необходимости добавления новых пунктов или редактирования существующих перейдите в нужный раздел (например,
/test_menu) и на контекстной панели используйте команду Добавить меню кнопки Добавить. В открывшейся форме перейдите выберите тип меню равный Подменю, после чего отредактируйте нужные пункты меню.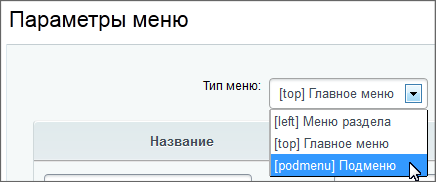 Примечание: При удалении страниц и разделов из административной части потребуется последующее редактирование пунктов меню вручную.
Примечание: При удалении страниц и разделов из административной части потребуется последующее редактирование пунктов меню вручную.
Результат: результатом работы будет созданное древовидное меню в четыре уровня:
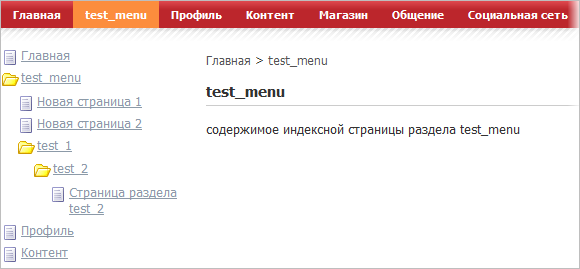
Выпадающее меню
Чтобы сделать многоуровневое выпадающее меню нужно использовать шаблон многоуровнего выпадающего меню, вертикального или горизонтального, в зависимости от дизайна проекта. Настройка компонента и основные правила создания этого меню абсолютно аналогичны древовидному меню. Приведем их в обобщенном виде:
- Необходимо иметь два типа меню. Одно (первичное) будет применено как основное меню в разделе, другое (вторичное) – как источник формирования собственно выпадающего меню.
- В каждом разделе должно быть обязательно создано вторичное меню с указанием пунктов вторичного меню.
- При указании путей до разделов, которые должны быть развернуты в выпадающем меню, необходимо указывать путь до папки подраздела, а не до индексного файла подраздела.
- Выпадающее меню может быть построено не только на базе статических разделов и страниц, но и на основе инфоблоков.
- Система допускает только четыре уровня вложения.
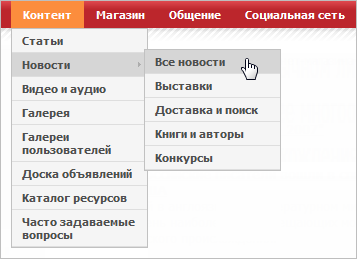
Построение меню из информационных блоков
Построение меню из динамических элементов - информационных блоков - позволяет снять с контент-менеджера часть нагрузки по поддержке сайта. Не нужно будет выполнять работы по актуализации меню в связи с появившимися новыми разделами и страницами. Для решения этой задачи необходимо использовать компонент Пункты меню (bitrix:menu.sections).
Перед созданием такого меню у вас должен быть создан необходимый тип инфоблока и сам инфоблок. Желательно создать пару разделов и элементов для наглядности.
- Выполните команду Редактировать параметры компонента из меню компонента Меню.
- В разделе Дополнительные настройки установите флажок в поле Подключать файлы с именами вида .тип_меню.menu_ext.php.
- Сохраните внесенные изменения.
- Перейдите в административную часть сайта.
- Перейдите в раздел, для которого планируется создавать меню с помощью инфоблоков.
- Создайте пустой файл под именем .podmenu.menu_ext.php в директории, в меню которой должны подключаться пункты инфоблока (например,
/test_menu). - Откройте файл для редактирования в визуальном редакторе.
- Добавьте в тело файла компонент Пункты меню (bitrix:menu.sections).
- Выберите тип информационного блока и сам информационный блок (например, Каталог товаров).
- Установите глубину вложений любую, более 1.
- Сохраните внесенные изменения. Форма создания файла закроется, файл появится в общем списке файлов папки.
- Откройте его вновь для редактирования, но уже в режиме Редактировать как PHP.
- Допишите в файле код проверки включения кода из ядра:
<? if(!defined("B_PROLOG_INCLUDED") || B_PROLOG_INCLUDED!==true)die(); global $APPLICATION; $aMenuLinksExt = $APPLICATION->IncludeComponent(… - После вызова компонента допишите код подключения к меню:
$aMenuLinks = array_merge($aMenuLinks, $aMenuLinksExt);
.top, для любого другого меню первая часть должна называться .luboe_drugoe.Настройте параметры компонента:
Конечный код указанного файла должен быть примерно таким:
<?
if(!defined("B_PROLOG_INCLUDED") || B_PROLOG_INCLUDED!==true)die();
global $APPLICATION;
$aMenuLinksExt = $APPLICATION->IncludeComponent(
"bitrix:menu.sections",
"",
Array(
"ID" => $_REQUEST["ID"],
"IBLOCK_TYPE" => "books",
"IBLOCK_ID" => "5",
"SECTION_URL" => "/catalog/phone/section.php?",
"DEPTH_LEVEL" => "1",
"CACHE_TYPE" => "A",
"CACHE_TIME" => "3600"
)
);
$aMenuLinks = array_merge($aMenuLinks, $aMenuLinksExt);
?>
Результат: Перейдите в публичную часть в раздел, для которого создавался файл .тип_меню.menu_ext.php. Вы увидите созданное новое меню:
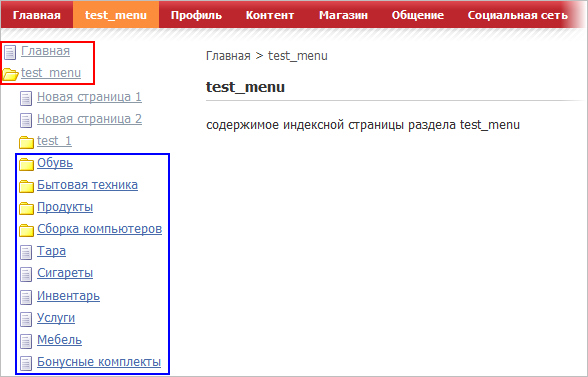
Красным цветом выделены пункты, созданные в рамках главного меню (массив $aMenuLinks, возвращающий пункты главного меню), синим цветом – полученные из инфоблоков (массив $aMenuLinksExt).
Два меню рядом
Рассмотрим довольно простой пример размещения двух меню в ряд на примере классического трехколоночного шаблона сайта, который мы использовали до сих пор.
- Перейдите к редактированию шаблона сайта.
- В режиме редактирования кода в левой колонке сайта создайте таблицу с одной строкой и двумя ячейками.
- Переместите в левую ячейку компонент меню, использовавшийся в качестве верхнего меню, а в правую – компонент меню, использовавшийся в качестве левого меню.
- Сохраните внесенные изменения.
- Перейдите в публичную часть сайта.
- Выполните команду Редактировать параметры компонента из меню компонента меню, стоящего в левой ячейке.
- Задайте в качестве шаблона шаблон default.
- В поле Уровень вложенности меню выставьте значение 1.
- Сохраните внесенные изменения.
- Создайте пункты в меню типа top (которое в левой ячейке).
- Выполните команду Редактировать параметры компонента из меню компонента меню, стоящего справа.
- Настройте его так, как мы настраивали в примере построения меню из инфоблоков.
- Выполните команду Редактировать пункты меню для компонента меню, стоящего в правой ячейке.
- Сохраните внесенные изменения.
После перезагрузки вы увидите простое меню по умолчанию. При переходе во внутренние разделы справа от основного меню будут раскрываться меню активного раздела в зависимости от его настроек (статичное или динамическое, из инфоблоков).
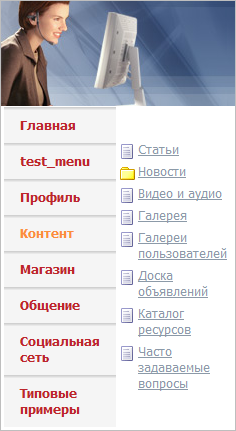
Графическое меню
Иногда встает задача создания меню с графическими элементами в качестве пунктов меню. Эту задачу можно решить разными способами.
Самый простой – за счет редактирования файла CSS. Этот способ имеет преимущество в том плане, что текст, используемый в компонентах меню для разных пунктов, будет редактироваться обычным способом. Изображение, выводимое css, будет фоновым. Так как данный способ не относится непосредственно к Bitrix Framework, то он рассмотрен не будет.
Рассмотрим вариант представления пункта меню в качестве картинки, реализованный за счет возможностей расширенного режима редактирования меню. В этом случае текст на изображении средствами системы выводиться не будет, надпись названия раздела должна быть сделана непосредственно на картинке пункта меню.
Задача: создать меню, где пункты оформляются выводом картинок. Отображение картинок должно быть различным: для активного пункта меню и пассивного пункта меню. Если по каким-то причинам картинки меню не загружены на сайт (либо для пункта меню не заданы параметры), должна отображаться картинка по умолчанию.
- Создайте по паре картинок на каждый из пунктов меню и картинку для пунктов без параметров или без картинки.
- Создайте папку
/images/menuв рамках структуры сайта. - Загрузите в эту папку созданные картинки.
- Перейдите в административной части сайта в раздел с меню, для которого хотите назначить картинки.
- Откройте меню для редактирования в Расширенном режиме.
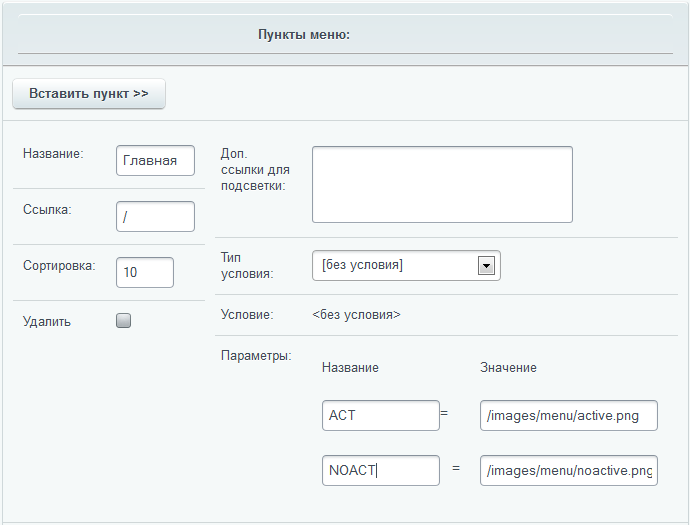
- В строке Параметры каждого пункта меню в колонке Название введите
ACT. - В строке Параметры каждого пункта меню в колонке Значение укажите путь до картинки, соответствующей активному состоянию пункта меню, от корня сайта.
- Примените внесенные изменения. После перезагрузки добавится еще одна строка Параметры.
Примечание: Увеличить количество доступных сразу дополнительных параметров меню можно в настройках модуля Управление структурой с помощью соответствующей опции.
- Заполните для каждого пункта меню поля Название (
NOACT) и Значение (укажите путь до картинки, соответствующей неактивному состоянию пункта меню, от корня сайта). - Сохраните внесенные изменения.
Мы задали параметры для системы, по которым она будет определять какую картинку ей выводить. Теперь переходим к редактированию шаблона. Для простоты будем использовать шаблон default.
- Перейдите в публичную часть сайта.
- Выполните команду Редактировать параметры компонента из меню компонента Меню.
- Назначьте для компонента шаблон default.
- Перейдите к редактированию шаблона компонента, скопируйте его и откройте для редактирования.
Вам нужно заменить код вызова пункта меню со штатного на обращение к параметрам, заданным для данного меню. Делается это в этом участке кода шаблона:
<?if($arItem["SELECTED"]):?>
<li><a href="<?=$arItem["LINK"]?>" class="selected"><?=$arItem["TEXT"]?></a></li>
<?else:?>
<li><a href="<?=$arItem["LINK"]?>"><?=$arItem["TEXT"]?></a></li>
<?endif?>
<a href="<?=$arItem["LINK"]?>">
<img src="<?=(array_key_exists("ACT", $arItem["PARAMS"])
&& file_exists($_SERVER["DOCUMENT_ROOT"].$arItem["PARAMS"]["ACT"]) ?
$arItem["PARAMS"]["ACT"] : "/images/menu/default.png")?>" /></a> <a href="<?=$arItem["LINK"]?>">
<img src="<?=(array_key_exists("NOACT", $arItem["PARAMS"])
&& file_exists($_SERVER["DOCUMENT_ROOT"].$arItem["PARAMS"]["NOACT"]) ?
$arItem["PARAMS"]["NOACT"] : "/images/menu/default.png")?>" /></a> Строки различаются между собой только выбором параметра из расширенных настроек: ACT или NOACT.
/images/menu/default.png для указания картинки, выводимой, если отсутствует картинка для пункта меню или если для него не указаны параметры. Вам нужно использовать собственное имя этой картинки. И другой путь, если вы сохраняете картинки в другой папке. При переходе в публичную часть мы увидим такое меню:
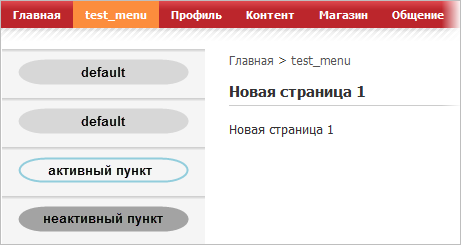
Назад в раздел