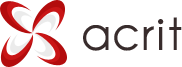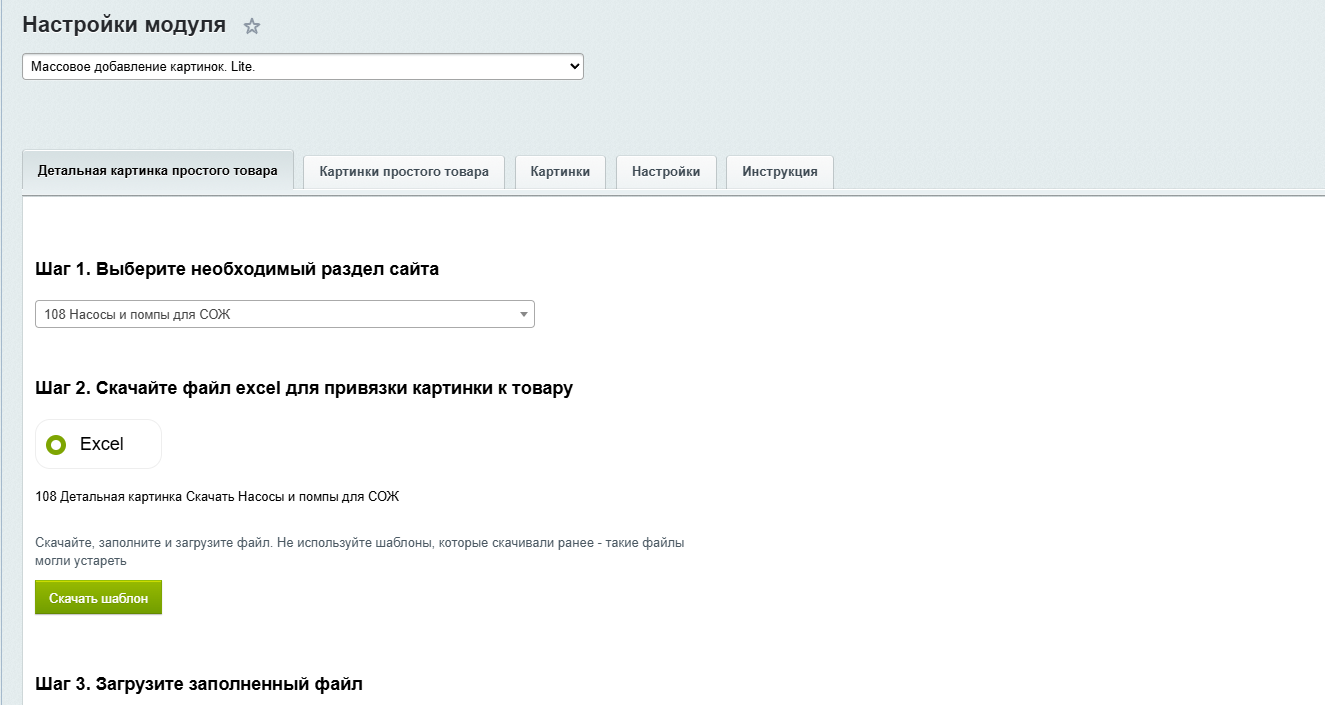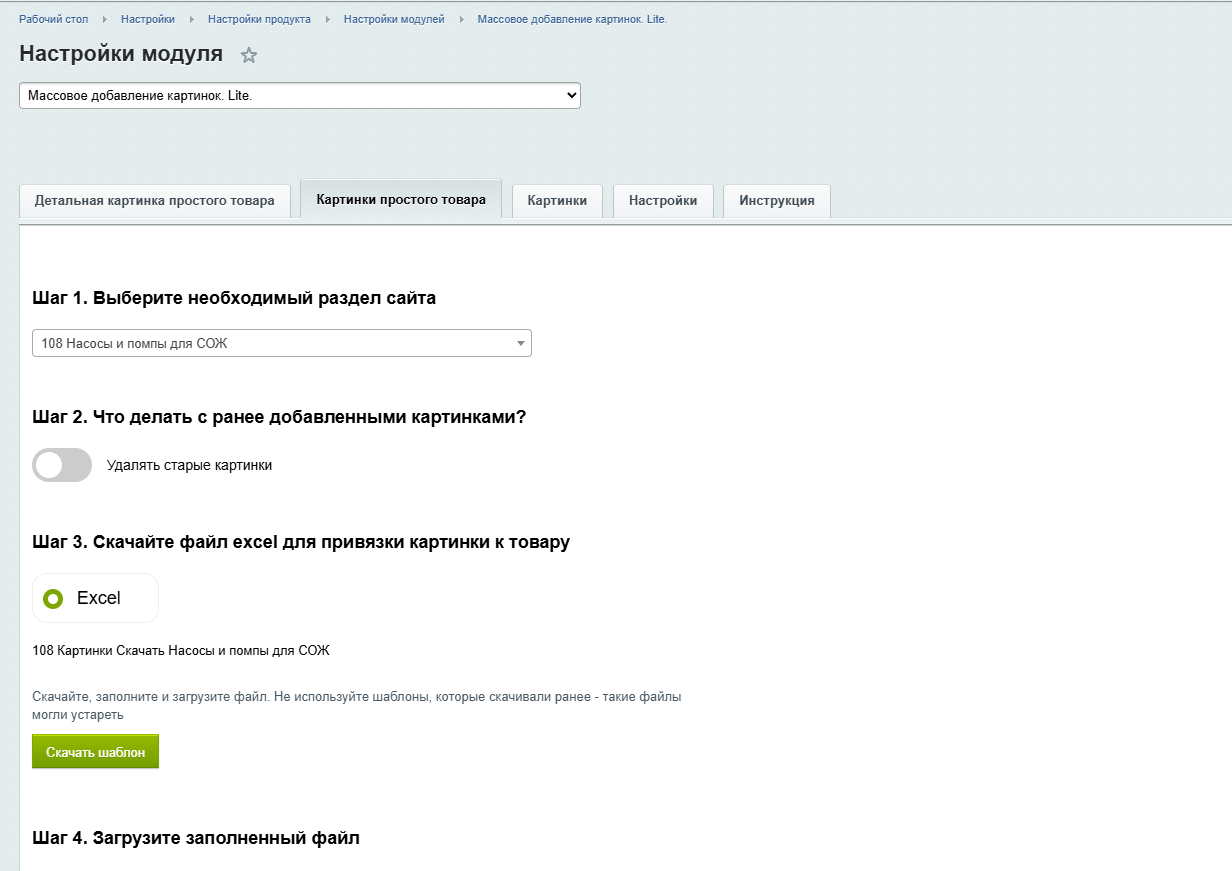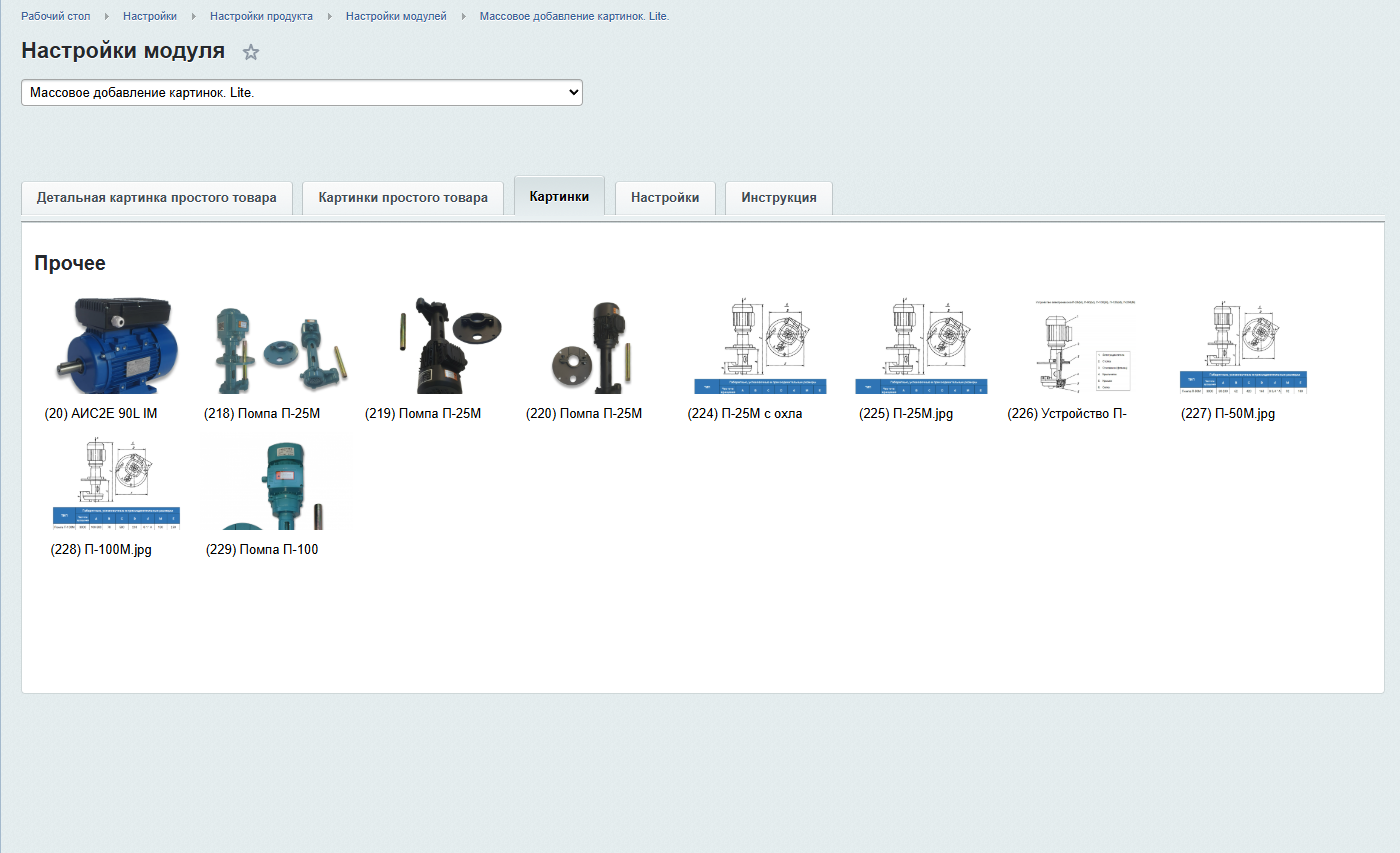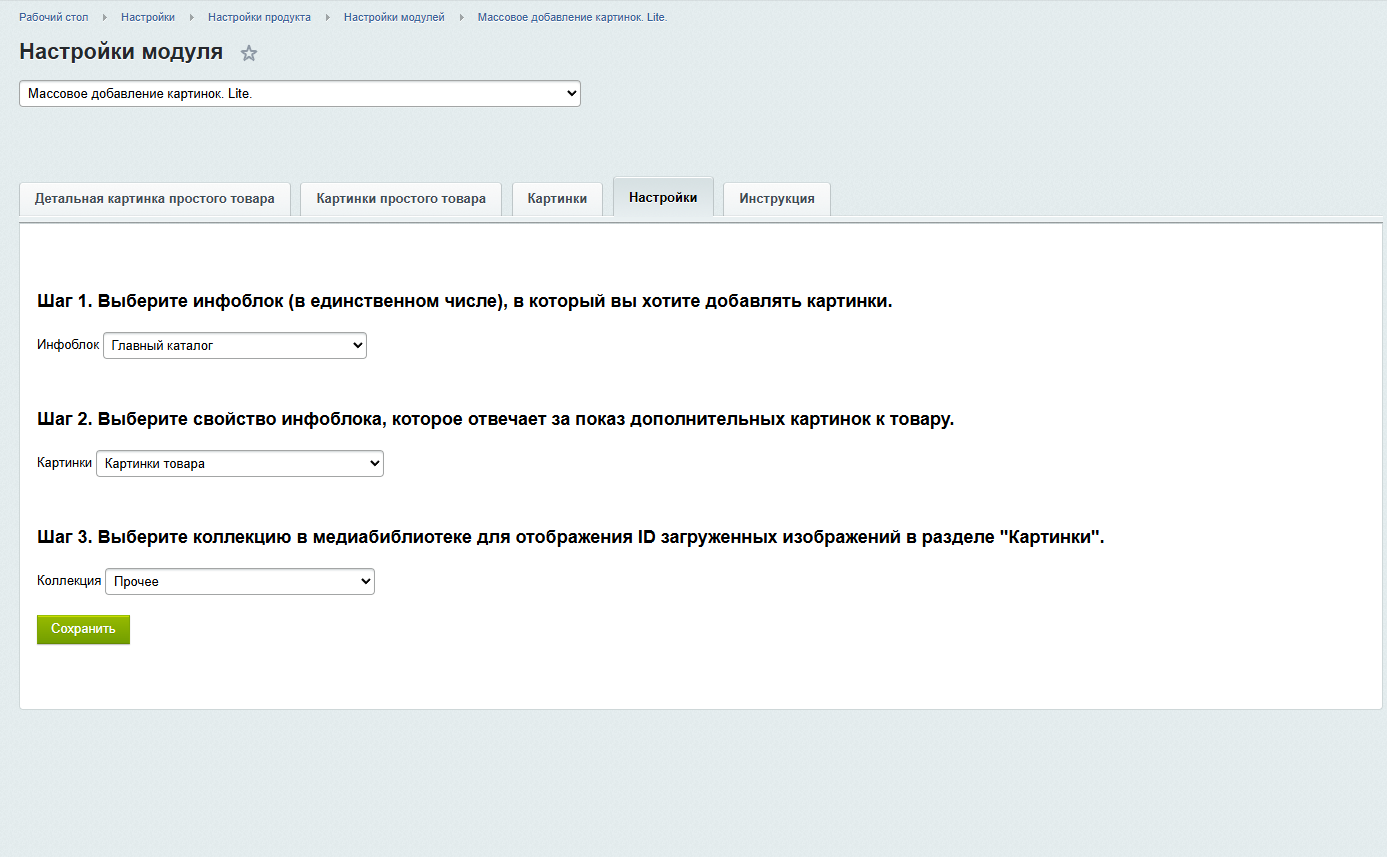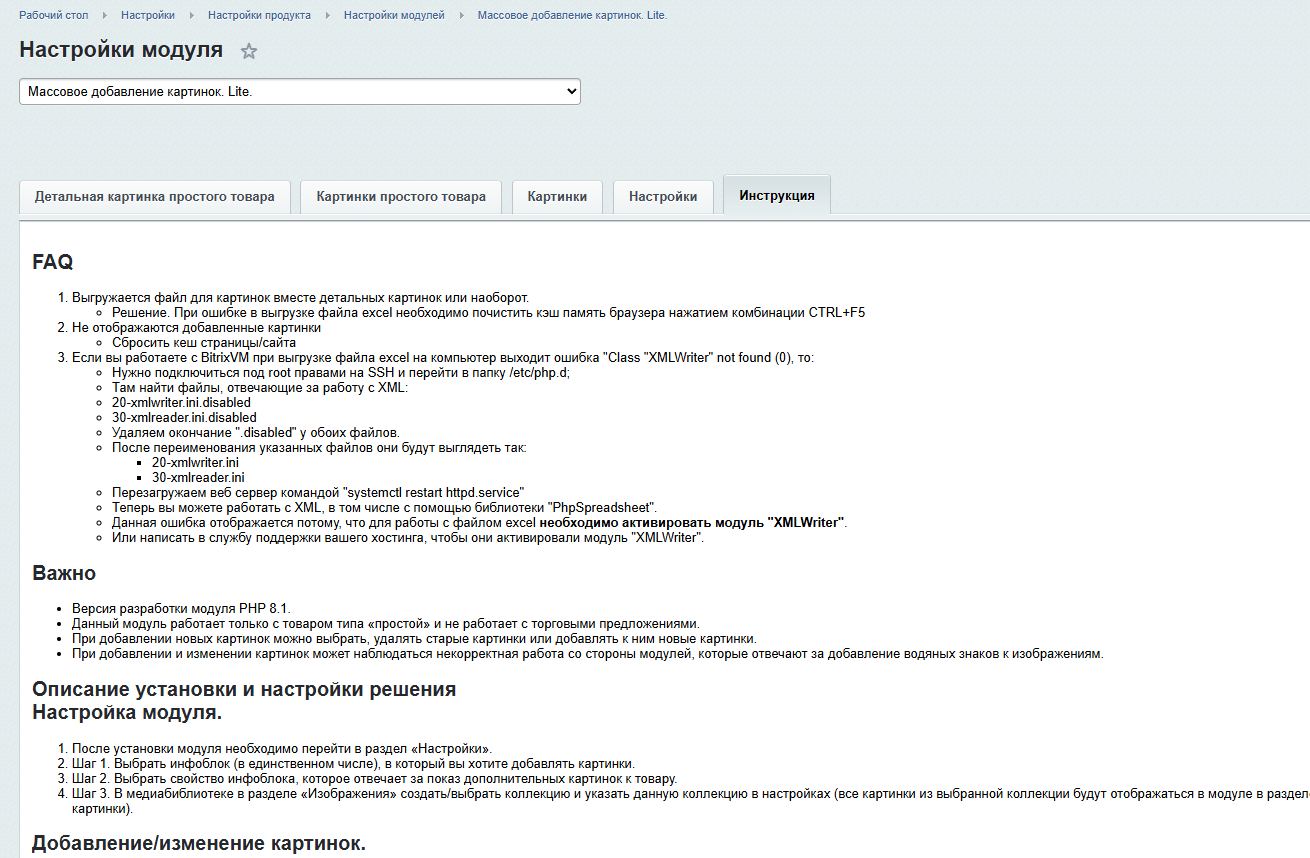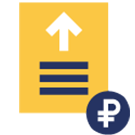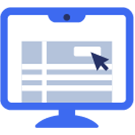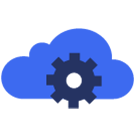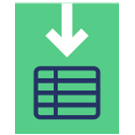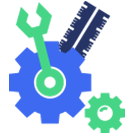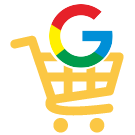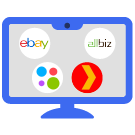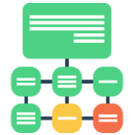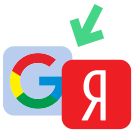Добавление картинки, фото, изображения через шаблон Excel. Lite
Технические данные
Дата публикации:
22.03.2025
Дата обновления:
18.04.2025
Версия:
1.0.4
Адаптивность:
Нет
Поддержка композита:
Нет
Число установок:
Менее 50 раз
Совместимые редакции
- Программа для ЭВМ "1С-Битрикс: Управление сайтом". Лицензия Малый бизнес
- Программа для ЭВМ "1С-Битрикс: Управление сайтом". Лицензия Бизнес
Описание
Модуль предназначен для ускоренной загрузки большого числа картинок через шаблон формата excel. Пользователь выбираем нужный раздел сайта и добавляет или обновляет детальную или простую картинку путем добавления уникальных ID. Картинки для загрузки на сайт должны быть загружены в любую коллекцию в медиабиблиотеке. Модуль работает исключительно с простыми товарами и не предназначен для работы с торговыми предложениями.
Настройка модуля.
1. После установки модуля необходимо перейти в раздел «Настройки».
2. Шаг 1. Выбрать инфоблок (в единственном числе), в который вы хотите добавлять картинки.
3. Шаг 2. Выбрать свойство инфоблока, которое отвечает за показ дополнительных картинок к товару.
4. Шаг 3. Создать/выбрать коллекцию в медиабиблиотеке и указать данную коллекцию в настройках.
Добавление/изменение картинок.
1. Шаг 1. Выбираем необходимый раздел каталога.
2. Выбираем вкладку и тип картинки, которые мы хотим добавить/изменить (детальная или простая картинка(изображение).
3. Шаг 2. Скачиваем файл excel для привязки картинки к товару (выгружаются все товары в выбранном разделе (см. пункт 1)).
4. В Шаблоне excel на листе «Worksheet», напротив нужного нам товара, указываем ID картинки из медиабиблиотеки в столбце «ID новой картинки», наименование картинки из медиабиблиотеки отобразится автоматически.
5. ID картинки можно найти двумя способами:
• В разделе «Картинки» модуля добавление картинок. Lite.
• В шаблоне Excel, переключившись между листами и выбрав «Лист1».
6. Для применения изменений у выбранного товара необходимо указать значение «ДА» в столбце «Изменить картинку» и сохранить файл.
P.S. Если вы работаете с BitrixVM при выгрузке файла excel на компьютер выходит ошибка "Class "XMLWriter" not found (0), то:
30-xmlreader.ini.disabled
30-xmlreader.ini
1. Шаг 3. Выберите заполненный шаблон excel и загрузите его в модуль. Дождитесь окончания загрузки. По окончании загрузки на экране браузера появится сообщение об успешной загрузке.
2. Сбросьте кеш для применения изменений картинок. Если сброс кеша не помог, сбросьте кеш браузера нажатием кнопок CTRL+F5.
1. После установки модуля необходимо перейти в раздел «Настройки».
2. Шаг 1. Выбрать инфоблок (в единственном числе), в который вы хотите добавлять картинки.
3. Шаг 2. Выбрать свойство инфоблока, которое отвечает за показ дополнительных картинок к товару.
4. Шаг 3. Создать/выбрать коллекцию в медиабиблиотеке и указать данную коллекцию в настройках.
Добавление/изменение картинок.
1. Шаг 1. Выбираем необходимый раздел каталога.
2. Выбираем вкладку и тип картинки, которые мы хотим добавить/изменить (детальная или простая картинка(изображение).
3. Шаг 2. Скачиваем файл excel для привязки картинки к товару (выгружаются все товары в выбранном разделе (см. пункт 1)).
4. В Шаблоне excel на листе «Worksheet», напротив нужного нам товара, указываем ID картинки из медиабиблиотеки в столбце «ID новой картинки», наименование картинки из медиабиблиотеки отобразится автоматически.
5. ID картинки можно найти двумя способами:
• В разделе «Картинки» модуля добавление картинок. Lite.
• В шаблоне Excel, переключившись между листами и выбрав «Лист1».
6. Для применения изменений у выбранного товара необходимо указать значение «ДА» в столбце «Изменить картинку» и сохранить файл.
P.S. Если вы работаете с BitrixVM при выгрузке файла excel на компьютер выходит ошибка "Class "XMLWriter" not found (0), то:
- Нужно подключиться под root на SSH и перейти в папку /etc/php.d;
- Там найти файлы, отвечающие за работу с XML:
30-xmlreader.ini.disabled
Удаляем окончание ".disabled" у обоих файлов.
После переименования указанных файлов они будут выглядеть так:
30-xmlreader.ini
- Перезагружаем веб сервер командой "systemctl restart httpd.service"
- Теперь вы можете работать с XML, в том числе с помощью библиотеки "PhpSpreadsheet".
- Данная ошибка отображается потому, что для работы с файлом excel необходимо активировать модуль "XMLWriter".
1. Шаг 3. Выберите заполненный шаблон excel и загрузите его в модуль. Дождитесь окончания загрузки. По окончании загрузки на экране браузера появится сообщение об успешной загрузке.
2. Сбросьте кеш для применения изменений картинок. Если сброс кеша не помог, сбросьте кеш браузера нажатием кнопок CTRL+F5.
По техническим вопросам можете обращаться по телефону: +7 (906) 110-33-00.
Установите этот модуль прямо сейчас!
Для этого укажите адрес сайта:
пример: https://www.site.ru